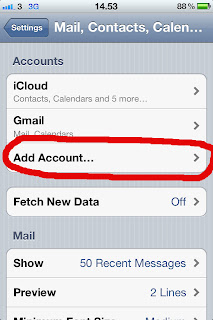Guide til opsætning på iphone
Dette bliver en guide til at få sin ucc-email til at virke på sin iphone gennem det der hedder microsoft exchange.
Først kommer guiden til iPhone
Nedenunder denne kommer guiden til androidtelefoner.
Først går du ind under settings (indstillinger)
Så vælger du Mail, Contacts, Calendars
(Post, Kontakter, Kalender)
Herefter vælger du Add Account
(Tilføj konto)
Her skal du vælge Microsoft Exchange
Så skal du tilføje dine oplysninger i felterne:
Email: Din email
Server: mobile.ucc.dk
Domain: kphunv
Username: Din email
Password: Din kode
Så trykker du på next oppe i højre hjørne.
Det kan være at feltet server ikke er at finde med det samme, men så trykker du bare next og venter et øjeblik, og så dukker feltet op når den har kontaktet serveren.
Herefter vælger du hvad du vil synkronisere på din webmail. Bemærk at vi ikke fra seminariets side bruger webmailkalenderen til noget, så den kan du slå fra.
Contacts og Reminders vælger du selv om du bruger.
Til sidst vælger du save oppe i højre hjørne.
Herefter har du nu din ucc-email på din iphone, og indbakken hedder exchange.
Bemærk at du nu synkroniserer din mail på dine telefon og på nettet, og derfor slettes en mail på telefonen også på nettet.
Guide til opsætning på Androidtelefoner
Du starter med at vælge den applikation som hedder email.
Den er installeret på din telefon fra starten af, så du skal ikke downloade noget.
Herefter skal du vælge en udbyder af mail.
Her skal du vælge Exchange Activesync
Først udfylder du din emailaddresse og dit kodeord.
Herefter trykker du på næste.
Så kommer du frem til at skulle udfylde
Emailadd: Din emailaddresse.
Server add: mobile.ucc.dk
Domæne: kphunv
Brugernavn: Din emailaddresse.
Adg. kode: Din kode
Når du har udfyldt det hele trykker du på næste.
På dette billede vælger du hvad du vil synkronisere med din ucc-email.
Bemærk: Seminariet bruger ikke denne kalender til noget, så du behøver ikke synkronisere den medmindre du selv vil bruge den til noget.
Så trykker du på afslut opsætning.
Så tænker den lidt mens den forbinder til serveren.
Og så er din email oppe og køre og du modtager mails fra din uccmail konto.
Du finder den inde under email hvor vi startede det hele.
Bemærk at du nu synkroniserer din mail på dine telefon og på nettet, og derfor slettes en mail på telefonen også på nettet.
Skulle du have problemer undervejs, så husk at techtutornes facebook support kan hjælpe dig og findes på http://www.facebook.com/Techtutorer